Текст Поверх Картинки Онлайн
. Я продолжаю рассказывать про софт для съемки фотографий и их обработки, которым я пользуюсь лично. Сегодня отвечу на второй часто задаваемый вопрос – в каком приложении я добавляю текст на фотографии. Это действительно хороший вопрос, потому что таких приложений много, некоторые из них можно наблюдать в топе своей категории, но, как оказывается, самое лучшее – далеко не самое популярное. Речь пойдет о приложении Phonto, которое вы не встретите в топе фотоприложений, но оно самое достойное среди тех, что умеют добавлять текст на картинки.
Как и в случае с, это узконаправленное приложение, то есть это не комбайн с фильтрами и слоями, с помощью Phonto вы можете оперировать только текстом на картинке, но очень гибко. Текст на обе фотографии ниже я добавил именно в Phonto. Само приложение бесплатное, но в нем есть реклама.
Функциональность при этом не урезанная, но я рекомендую потратить 99 центов для AdFree версии, потому что освободится дополнительное пространство на экране, что сделает работу удобнее, а также вы поддержите разработчика. Честно говоря, дизайн приложения совсем никакой, наверное поэтому Phonto и не стал популярнее – приложения, которое также позволяет добавлять текст, при этом оно менее функциональное, но гораздо более симпатичное. Стартовый экран Phonto не отображает ничего, просто фон, который можно задать в настройках.
Загрузите свой снимок в онлайн редактор обработки фото Canva и добавьте к нему надпись любого цвета, шрифта и размера. Вставить текст на фото. Преобразование текста в картинку. Новой записи поверх.
Текст Поверх Картинки Онлайн
Я выбрал просто черную заливку. Отсюда можно перейти в сами настройки, или же добавить в приложение фотографию. Текст добавляется в любое место на фотографии простым тапом по ней. Далее вы вводите текст, это может быть одно слово или несколько. Потом можно будет добавить и другие надписи, то есть добавление текста на фото не единичное. Сразу же можно выбрать один из доступных шрифтов, а их просто огромное количество и, в отличие от 100% других схожих приложений, многие из этих шрифтов поддерживают русский. Сразу же после выбора шрифта, введенный текст отобразится уже с ним.
Вставить Текст Поверх Картинки Онлайн
Отсюда же вы можете загрузить один из пресетов, так как настоек с текстом можно осуществить множество. Это удобно, если вы, к примеру, делаете какую-нибудь серию фотографий, когда нужно, чтобы текст не отличился по стилю на всех карточках. И последнее – можете добавить один из дополнительных символов. Теперь вы видите, как выглядит ваша надпись на фото.
Ее можно двигать, а также дополнить или править, изменить шрифт, размер и др. Вот на другом и остановимся. В меню Style можно выбрать цвет и, как видно на скриншоте ниже, работать с ним как угодно. Можно создавать цветовые паттерны, если надпись должна состоять из нескольких цветов. Тут и прозрачность, и фон (и его прозрачность тоже), и подчеркивание, и тенюшки, размытие и многое-многое другое. Вы сможете сделать вид вашего текста таким, каким задумали, без компромиссов.
В настройках можно указать, нужны ли вам автоисправления в клавиатуре, выбрать фоновое изображения, цвет темы и др. Приложение доступно для iOS и Android. И небольшой бонус! Этот же разработчик сделал еще одно классное приложение – TextMask.
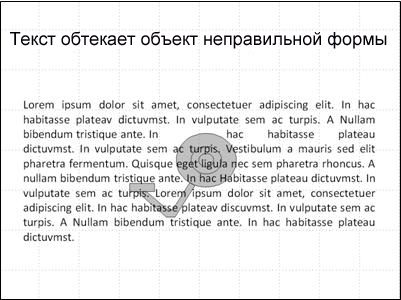
К сожалению, оно доступно только для iOS, но если у вас iPhone или iPad и вы хотите максимальные возможности по работе с текстом – его также нужно будет купить. Бесплатная версия есть, но в ней, кроме рекламы, есть ограничение по разрешению сохраняемой карточки, поэтому я сразу же приобрел полную версию за 99 центов. При помощи TextMask вы можете сделать исходное изображение фоном, поверх которого размещается маска (фон) любого цвета и любой прозрачности (это уже вы настраиваете), а уже на этом фоне вырезается текст. То есть, вырезается только форма, заливка букв – это и есть нижнее (исходное) изображение. Верхний фон не обязательно должен размещаться над 100% фотографии, можно сделать полосу. В общем, настроек много, как и в случае с Phonto и интерфейсы максимально схожи. Пишу не по теме, но мне надо это рассказать) Короче мне сегодня снился сон: Саша Ляпота, он организатора квест-игры, мы у него в машине (Ролс-Ройс, старый, о нем позже).
Мы - это я, Семен, девушка какая-то и маленькая девочка (она дочка Саши), Саша дает задание: купить любой планшет, Семен с девушкой уходят по магазинам, я говорю что ну его нах и давай следующее задание, тогда мы с Сашей и его дочкой едем к его родителям (оО). Там тоже происходят какие-то события, уже не вспомню, был момент когда мы с ним вышли к машине и я спросил почему именно такая тачка, а он и рассказывает: что марка Сам-Ройс, когда самсунг и ролс-ройс объединились они решили выпустить модель под старину, и главное что двигатель в ней называется 'Авиа' поэтому он ее купил.
Короче, кеддр, что ты делаешь, ахаха, прекратиииии).
Готово, вы наложили надпись в стиле WordArt поверх изображения. Добавление поверх рисунка обычного текста 1.
Откройте вкладку “Вставка” и в разделе “Текстовое поле” выберите пункт “Простая надпись”. Введите необходимый текст в появившееся текстовое поле. Выровняйте размеры поля, если это необходимо. Во вкладке “Формат”, которая появляется после добавления текстового поля, выполните необходимые настройки. Также, вы можете изменить внешний вид текста в поле стандартным способом (вкладка “Главная”, группа “Шрифт”). Добавьте изображение в документ.
Переместите текстовое поле на картинку, если это необходимо, выровняйте положение объектов, воспользовавшись инструментами в группе “Абзац” (вкладка “Главная”). Совет: Если текстовое поле отображается в виде надписи на белом фоне, перекрывая таким образом изображение, кликните по его краю правой кнопкой мышки и в разделе “Заливка” выберите пункт “Нет заливки”. Добавление подписи к рисунку Кроме наложения надписи поверх изображения, вы также можете добавить к нему подпись (название). Добавьте изображение в документ Word и кликните по нему правой кнопкой мышки. Выберите пункт “Вставить название”.
В открывшемся окне введите необходимый текст после слова “Рисунок 1” (остается неизменным в этом окне). Если это необходимо, выберите положение подписи (над или под изображением), развернув меню соответствующего раздела. Нажмите кнопку “ОК”. Подпись будет добавлена к графическому файлу, надпись “Рисунок 1” можно будет удалить, оставив только введенный вами текст. На этом все, теперь вы знаете, как сделать надпись на картинке в Ворде, а также о том, как подписывать рисунки в этой программе.
Желаем вам успехов в дальнейшем освоении этого офисного продукта. Сейчас обсуждаем Аноним: 1 июня в 11:11 Земеля от души спасибо! Евгений: 1 июня в 11:11 Как настроить пересылку всей почты? Дмитрий: 1 июня в 10:43 Сделал перевод с киви на яндекс карту, получатель не получил перевод. Аноним: 1 июня в 10:38 Мак Бук Айэра при загрузке windows флэшка горит серым devices — USB.
Людмила: 1 июня в 10:09 здравствуйте! Я зашла в но у меня не вышло окно как у вас на видео.
Евгений Чайкун: 1 июня в 10:08 Помогите пожалуйста решить проблему. Нам не приходят и не отправляются письма с определенных адресов. Ксения: 1 июня в 09:02 здравствуйте.
У меня такая проблема. После сброса настроек, у меня леново с2, требует подтверждения. Не забудь обновить браузер!